Report trong Autobase sử dụng Excel 2003
Trong các chương trình giám sát của hệ thống tự động thường có chức năng thu thập dữ liệu và xuất ra các file dữ liệu để thống kê, theo dõi hoạt động của máy móc. Trong phần mềm Autobase cũng tích hợp nhiều chức năng kết nối với các chương trình quản lý dữ liệu, trong bài giới thiệu này sẽ trình bày 1 ứng dụng đơn giản là xuất file báo cáo Excel 2003 (với Excel 2007 cũng làm tương tự). Hoạt động của Project là lưu dữ liệu trong quá trình giám sát, có thể xem dữ liệu đã được lưu trữ theo thời gian lựa chọn. (Xin mọi người cho ý kiến về ứng dụng Email liên hệ hoangminh1803@yahoo.com Xin cám ơn rất nhiều!)
1. Cài đặt
Để sử dụng Excel xuất file báo cáo trong Autobase ta phải cài đặt như sau:
Mở thư mục cài đặt chương trình Autobase tim tới Folder XLStart (ví dụ : E:\AutoBase\AutoBase_10_2_1.ENG\XLStart ) có tên copy file ‘ExcelReport.xla’ tới foder ‘XLStart’ trong thư mục cài đặt Office 2003 (ví dụ: C:\Program Files\Microsoft Office\OFFICE11\XLSTART) như hình dưới:
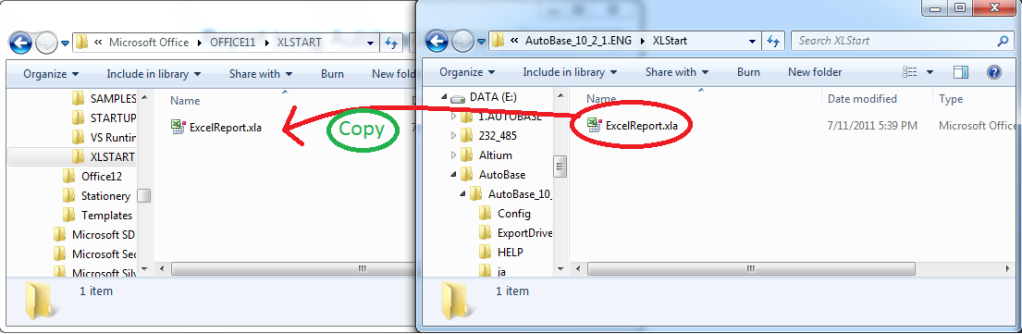
Sauk hi copy xong mở chương trình Excel 2003 nếu có thêm các mục trên thanh công cụ như hình sau là Ok
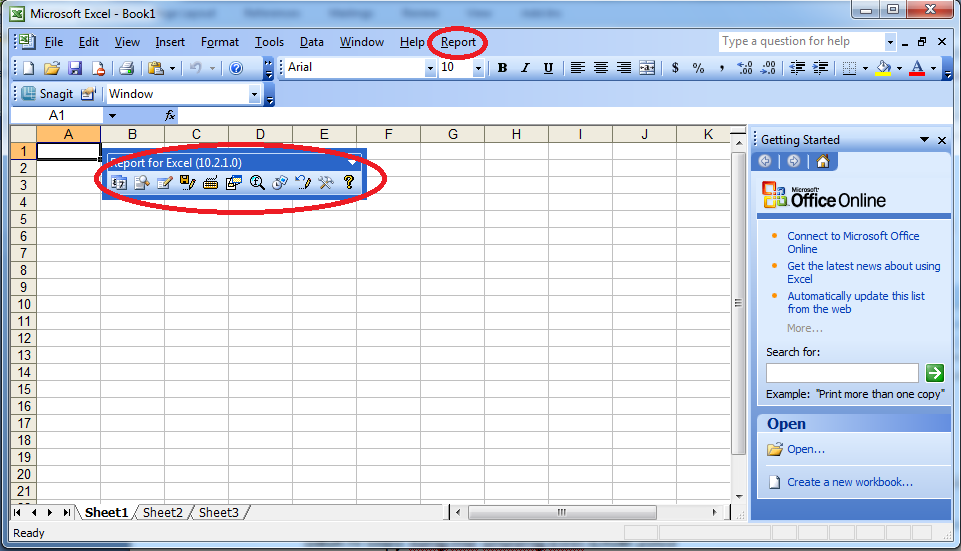
Như vậy việc cài đặt đã kết thúc tiếp theo là 1 ví dụ đơn giản để thực hiện xuất file báo cáo với Excel 2003.
2. Project ví dụ
Yêu cầu: Xuất file báo cáo Excel hiển thị giá trị của 3 Tag, giá trị của 3 Tag sẽ tự động thay đổi mặc định bằng cách sử dụng Script. Có thể chọn thời gian để xem báo cáo.
1) Tạo File báo cáo Excel
Mở chương trình Excel 2003 sau đó chọn Sheet số 2 để soạn thảo báo cáo (Mặc định của chương trình Autobase là Sheet số 1 để hiển thị Báo cáo và Sheet 2 để soạn thảo)
Ta có thể soạn thảo 1 bảng báo cáo như sau
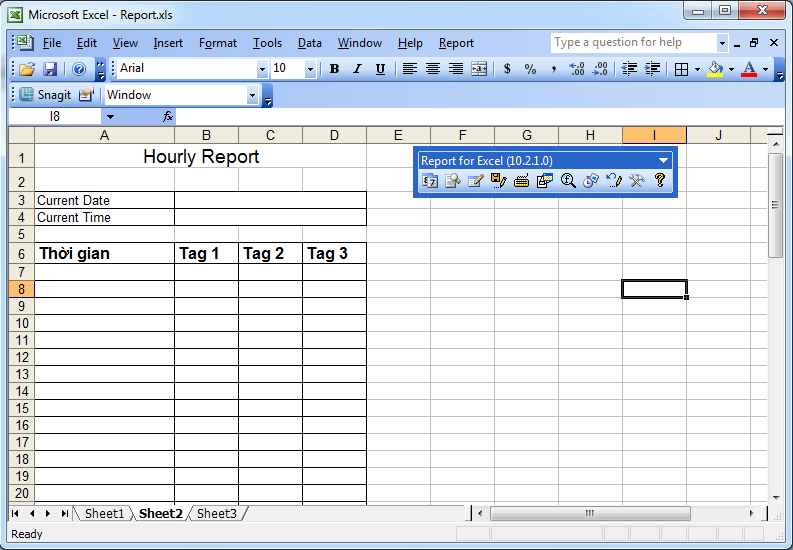
Tiếp theo là chèn các câu lệnh của Autobase vào file Excel
+ Để hiển thị ngày hiện tại khi xem báo cáo ta chọn vị cel để hiển thị thông số ngày tiếp theo chọn mục Report trên thanh Menu/Insert xuất hiện hộp thoại như hình:
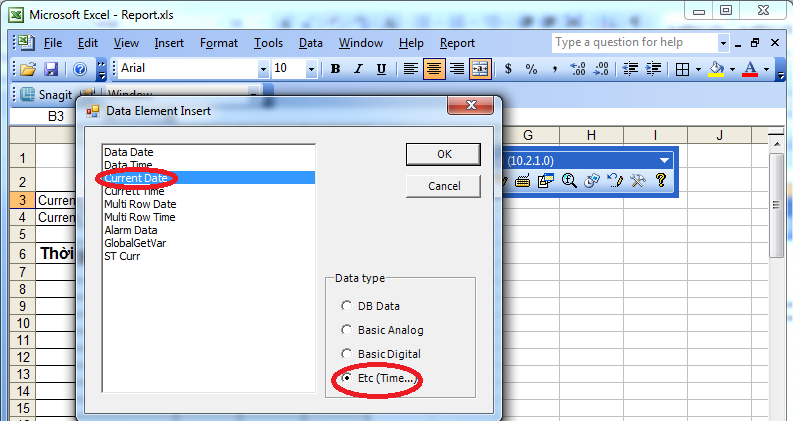
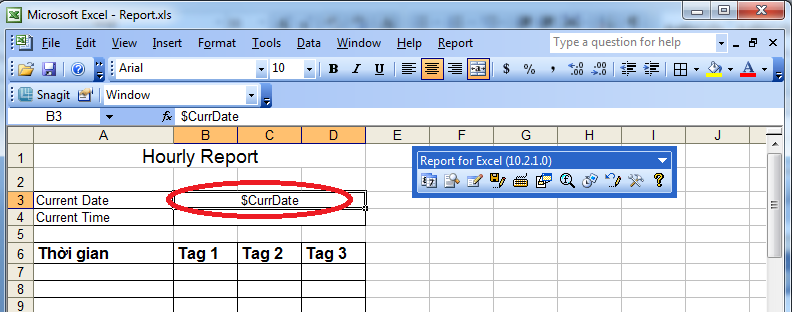
Làm tương tự chèn câu lệnh hiển thị thời gian hiện tại
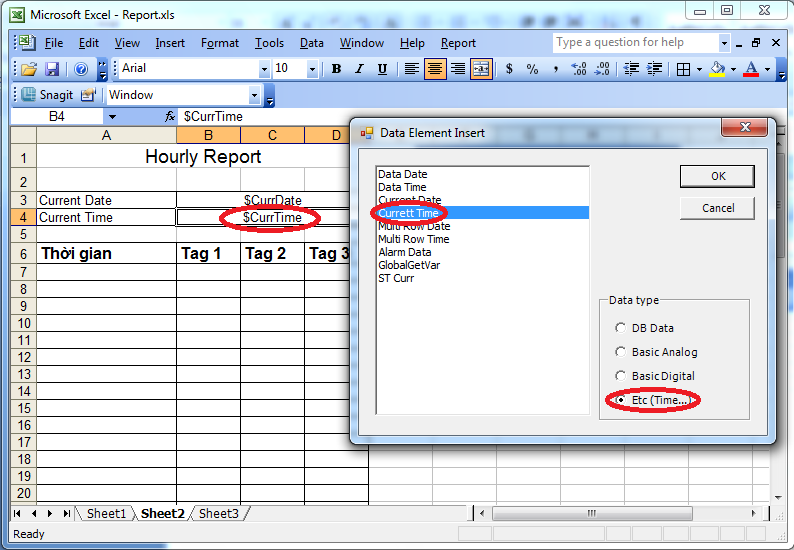
Trong cột “Thời gian” ở đây ta làm bản báo cáo theo từng giờ, trong Autobase với kiểu xem dữ liệu theo kiểu này thì đơn vị dữ liệu nhỏ nhất là 60s có nghĩa là cứ 1 phút dữ liệu sẽ được lưu 1 lần ở giây thứ 59. Nếu muốn xem dữ liệu với phạm vi nhỏ hơn ta phải sử dụng tới cách lưu dữ liệu MilliData (phạm vi dữ liệu nhỏ nhất là 1/60000 giây).
Trong trường hợp này ta sẽ xem báo cáo dữ liệu trong 60 Phút với 60 thông số. thực hiện chèn câu lệnh như sau:
Trong các chương trình giám sát của hệ thống tự động thường có chức năng thu thập dữ liệu và xuất ra các file dữ liệu để thống kê, theo dõi hoạt động của máy móc. Trong phần mềm Autobase cũng tích hợp nhiều chức năng kết nối với các chương trình quản lý dữ liệu, trong bài giới thiệu này sẽ trình bày 1 ứng dụng đơn giản là xuất file báo cáo Excel 2003 (với Excel 2007 cũng làm tương tự). Hoạt động của Project là lưu dữ liệu trong quá trình giám sát, có thể xem dữ liệu đã được lưu trữ theo thời gian lựa chọn. (Xin mọi người cho ý kiến về ứng dụng Email liên hệ hoangminh1803@yahoo.com Xin cám ơn rất nhiều!)
1. Cài đặt
Để sử dụng Excel xuất file báo cáo trong Autobase ta phải cài đặt như sau:
Mở thư mục cài đặt chương trình Autobase tim tới Folder XLStart (ví dụ : E:\AutoBase\AutoBase_10_2_1.ENG\XLStart ) có tên copy file ‘ExcelReport.xla’ tới foder ‘XLStart’ trong thư mục cài đặt Office 2003 (ví dụ: C:\Program Files\Microsoft Office\OFFICE11\XLSTART) như hình dưới:
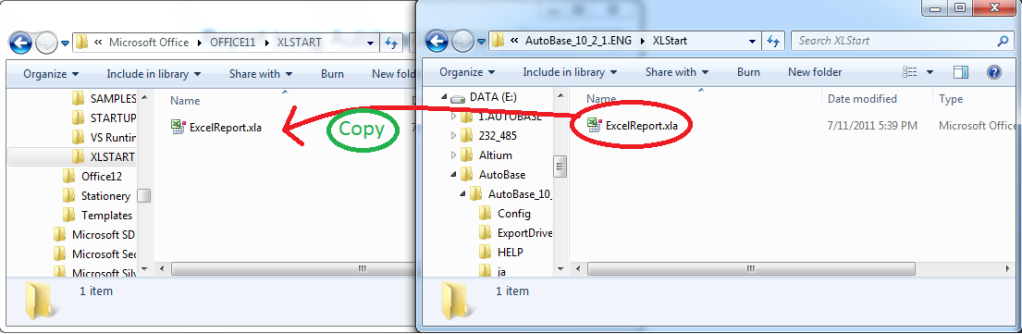
Sauk hi copy xong mở chương trình Excel 2003 nếu có thêm các mục trên thanh công cụ như hình sau là Ok
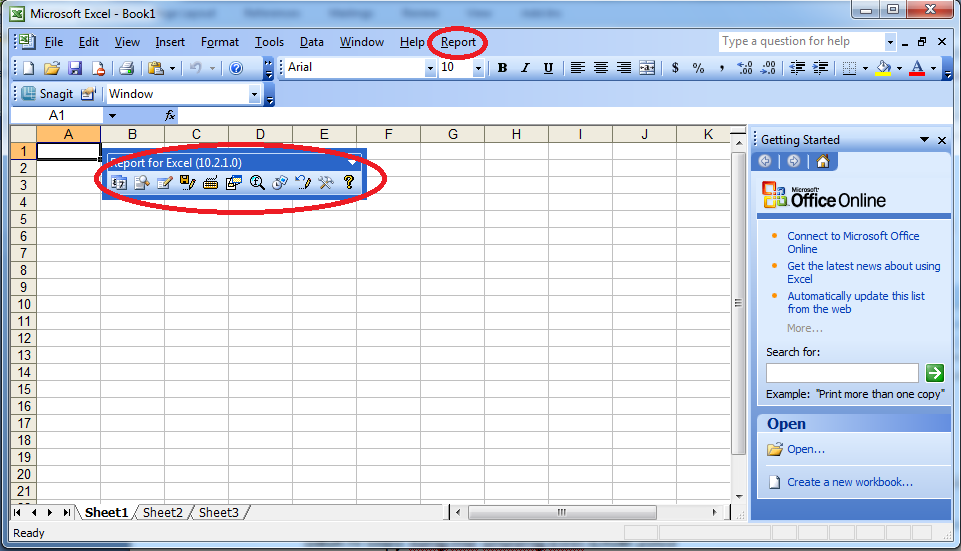
Như vậy việc cài đặt đã kết thúc tiếp theo là 1 ví dụ đơn giản để thực hiện xuất file báo cáo với Excel 2003.
2. Project ví dụ
Yêu cầu: Xuất file báo cáo Excel hiển thị giá trị của 3 Tag, giá trị của 3 Tag sẽ tự động thay đổi mặc định bằng cách sử dụng Script. Có thể chọn thời gian để xem báo cáo.
1) Tạo File báo cáo Excel
Mở chương trình Excel 2003 sau đó chọn Sheet số 2 để soạn thảo báo cáo (Mặc định của chương trình Autobase là Sheet số 1 để hiển thị Báo cáo và Sheet 2 để soạn thảo)
Ta có thể soạn thảo 1 bảng báo cáo như sau
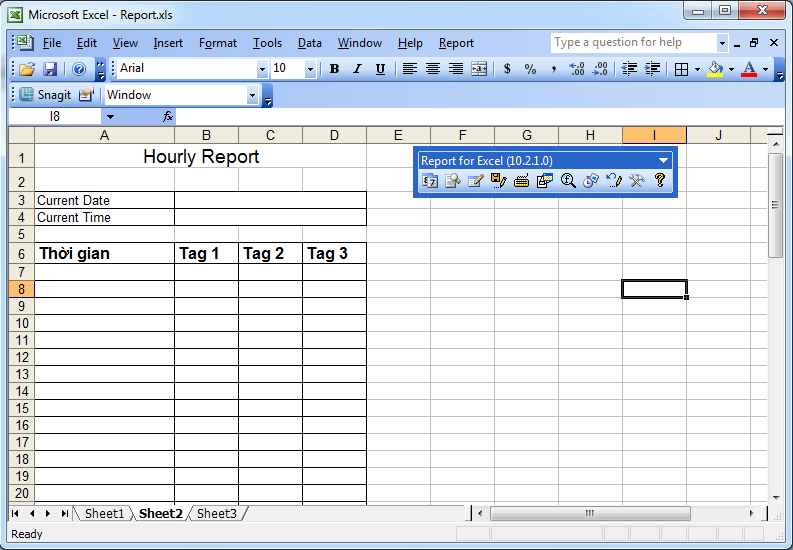
Tiếp theo là chèn các câu lệnh của Autobase vào file Excel
+ Để hiển thị ngày hiện tại khi xem báo cáo ta chọn vị cel để hiển thị thông số ngày tiếp theo chọn mục Report trên thanh Menu/Insert xuất hiện hộp thoại như hình:
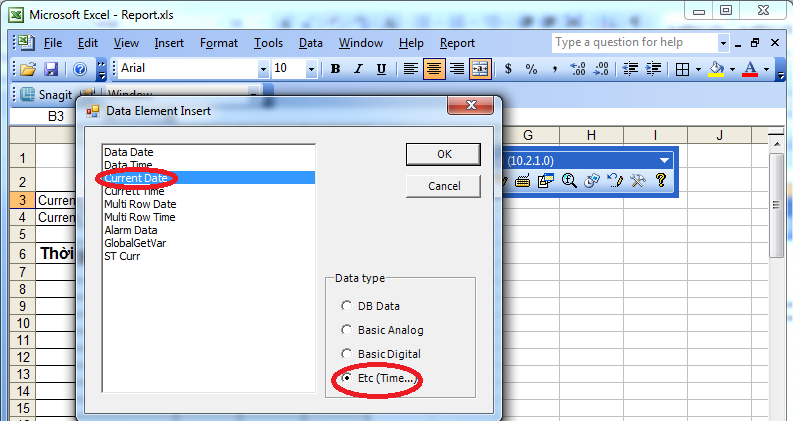
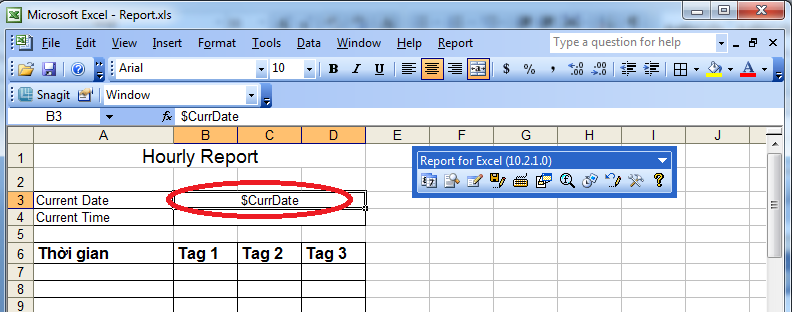
Làm tương tự chèn câu lệnh hiển thị thời gian hiện tại
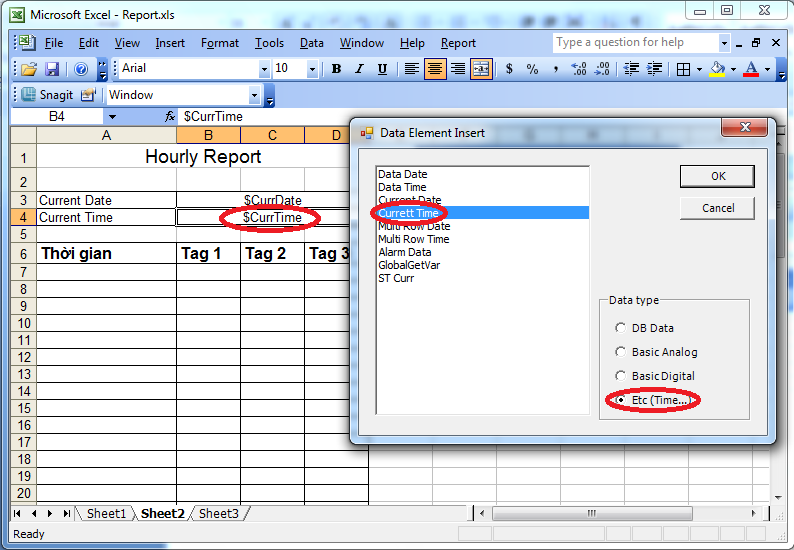
Trong cột “Thời gian” ở đây ta làm bản báo cáo theo từng giờ, trong Autobase với kiểu xem dữ liệu theo kiểu này thì đơn vị dữ liệu nhỏ nhất là 60s có nghĩa là cứ 1 phút dữ liệu sẽ được lưu 1 lần ở giây thứ 59. Nếu muốn xem dữ liệu với phạm vi nhỏ hơn ta phải sử dụng tới cách lưu dữ liệu MilliData (phạm vi dữ liệu nhỏ nhất là 1/60000 giây).
Trong trường hợp này ta sẽ xem báo cáo dữ liệu trong 60 Phút với 60 thông số. thực hiện chèn câu lệnh như sau:
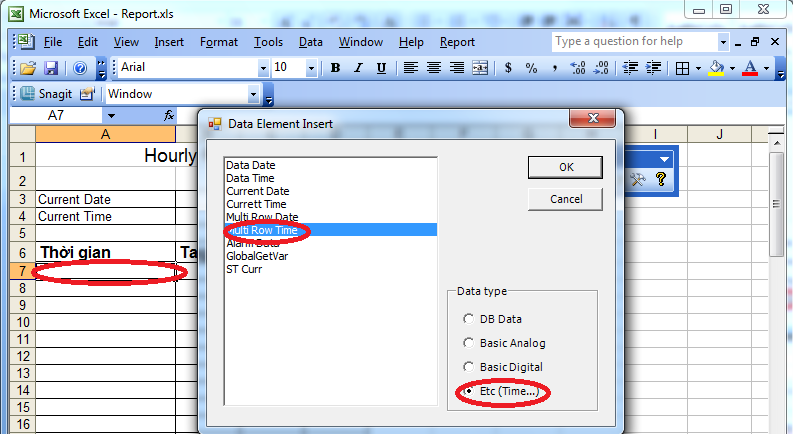
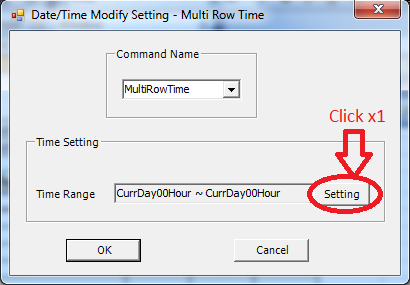
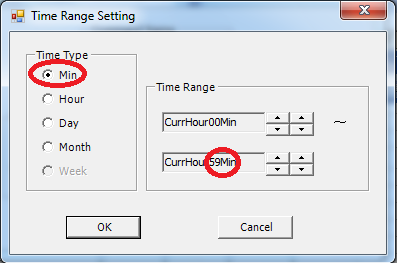
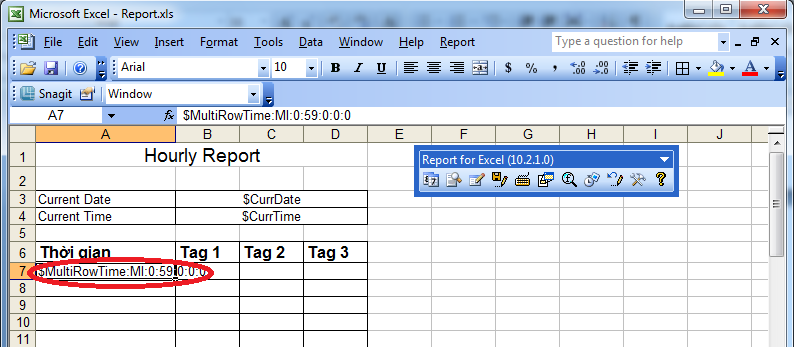
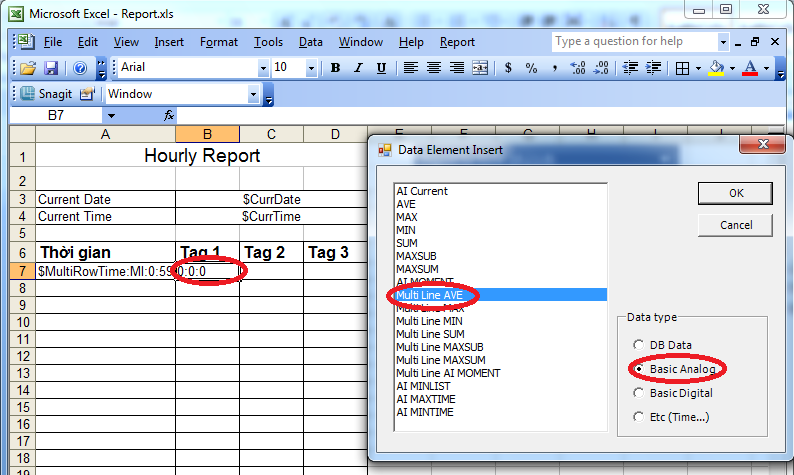
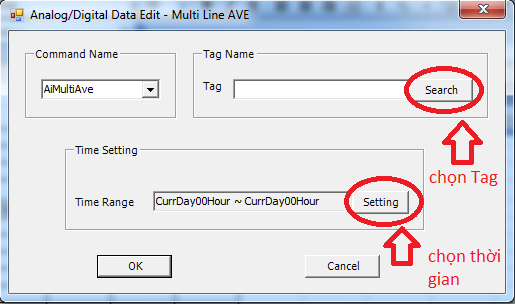
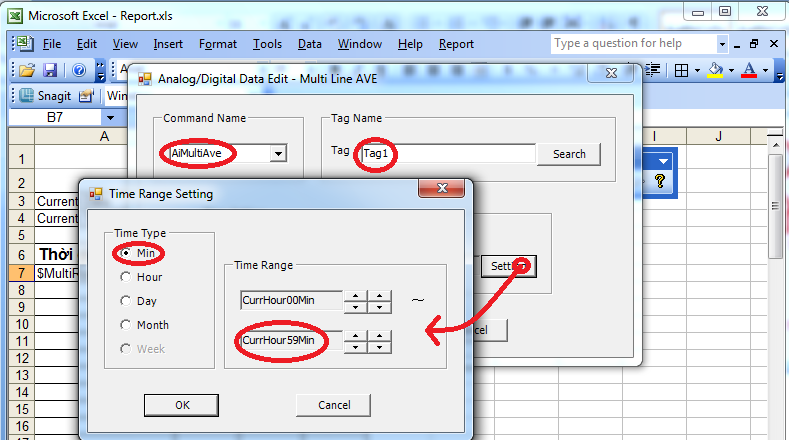
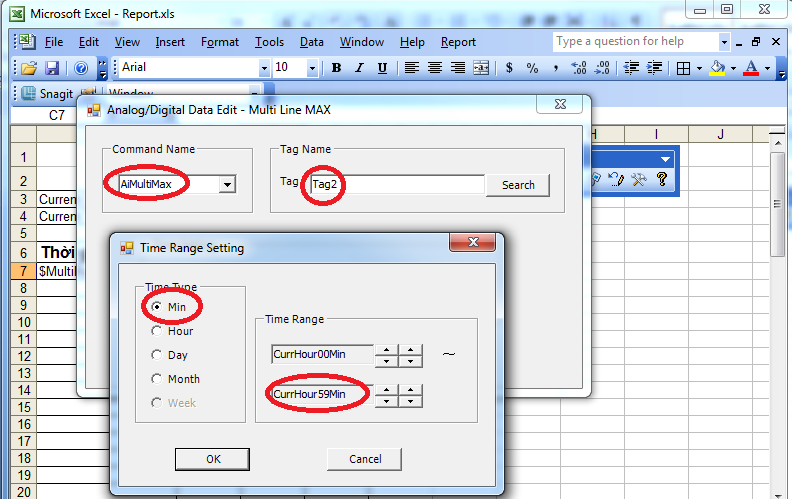
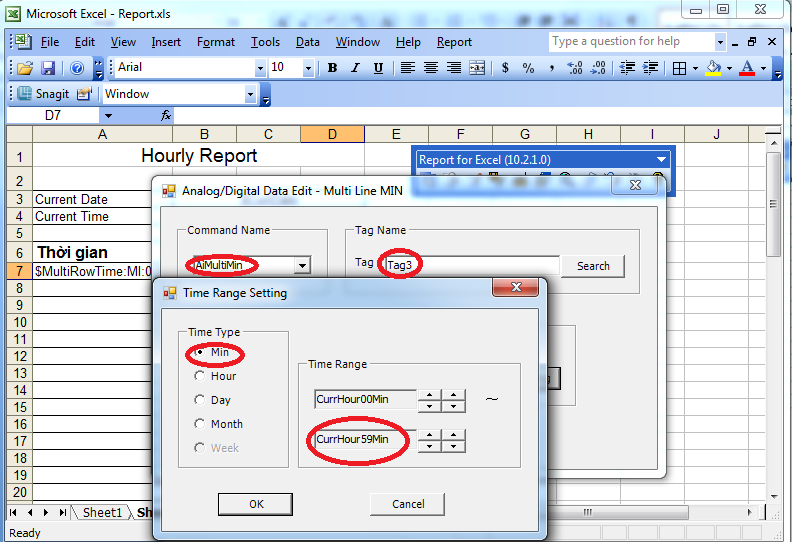
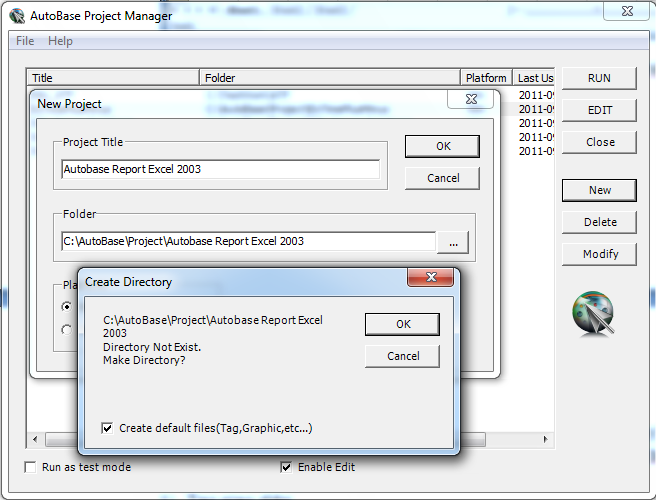
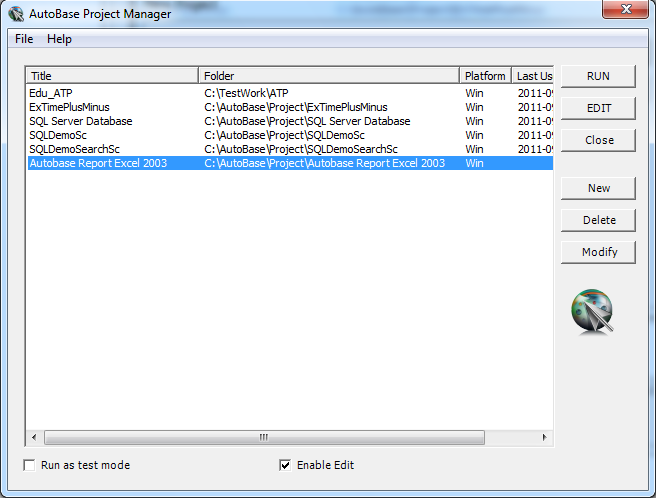
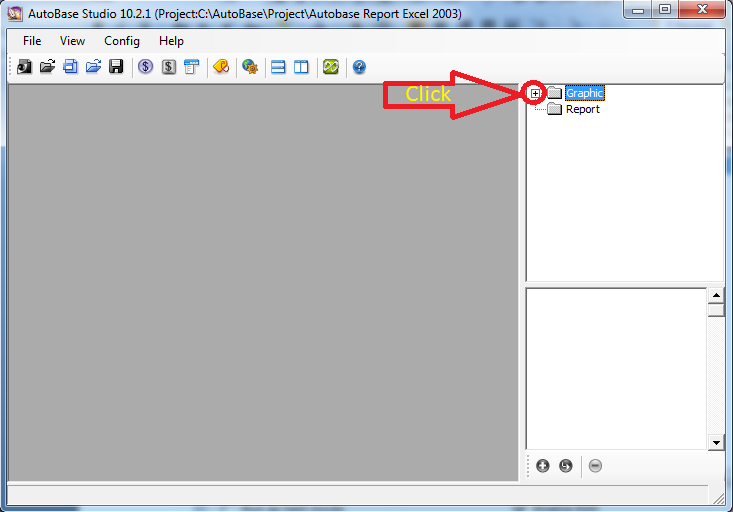
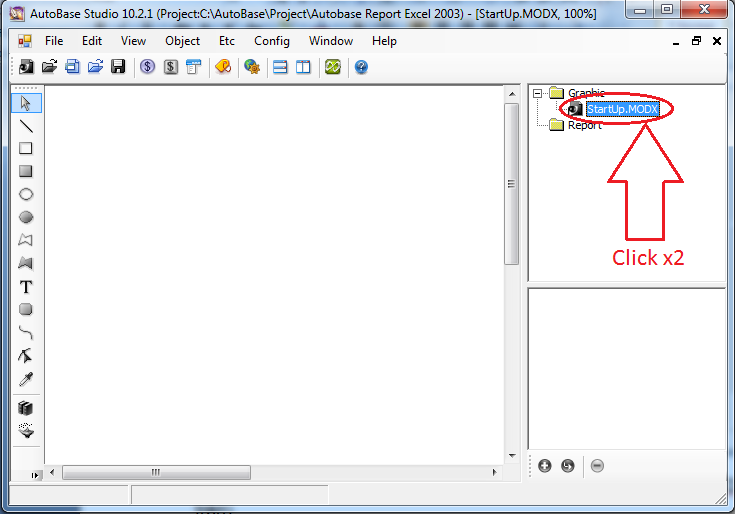
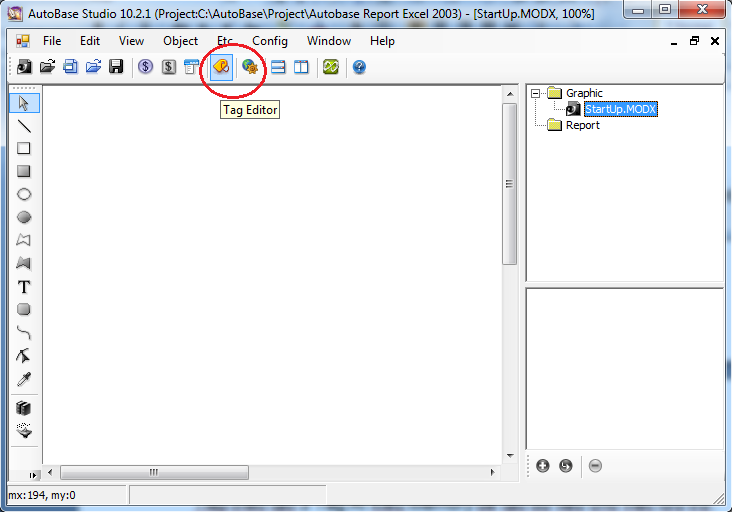
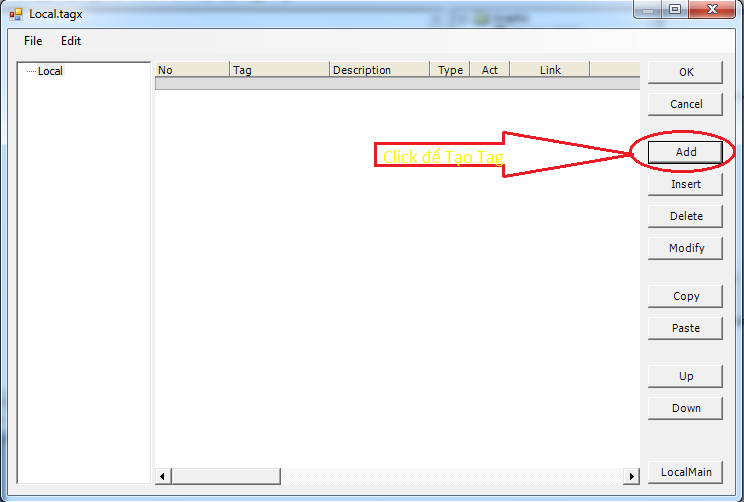
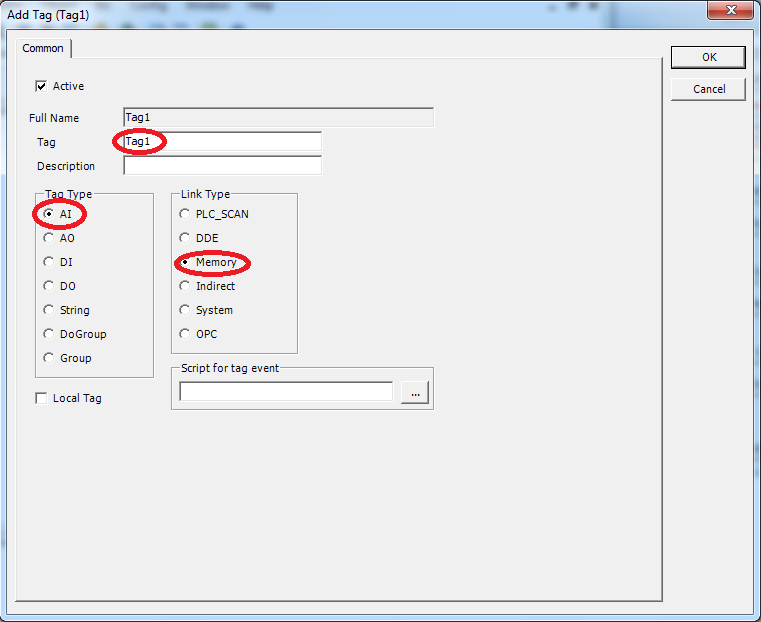
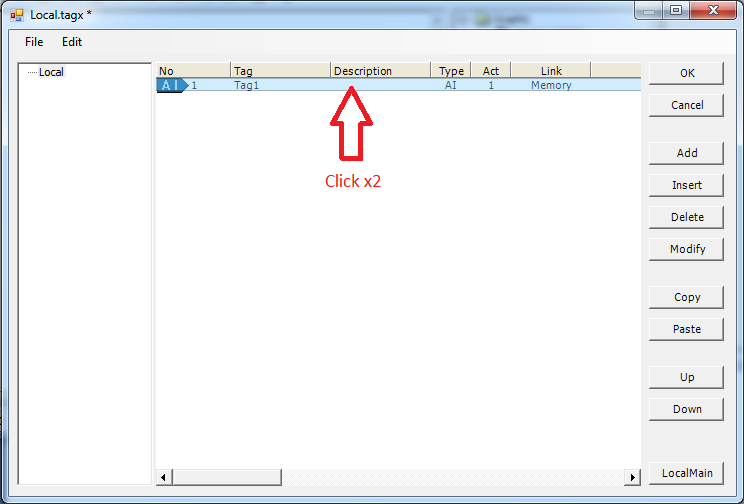
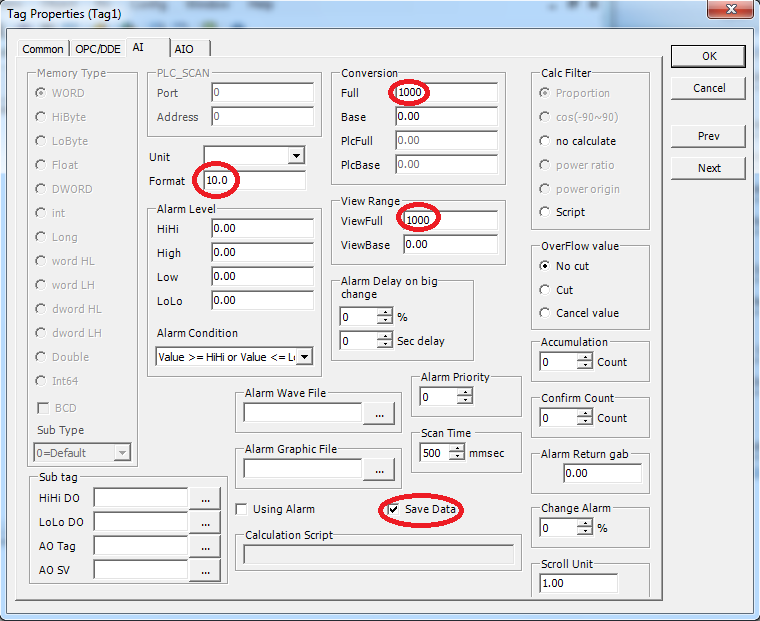
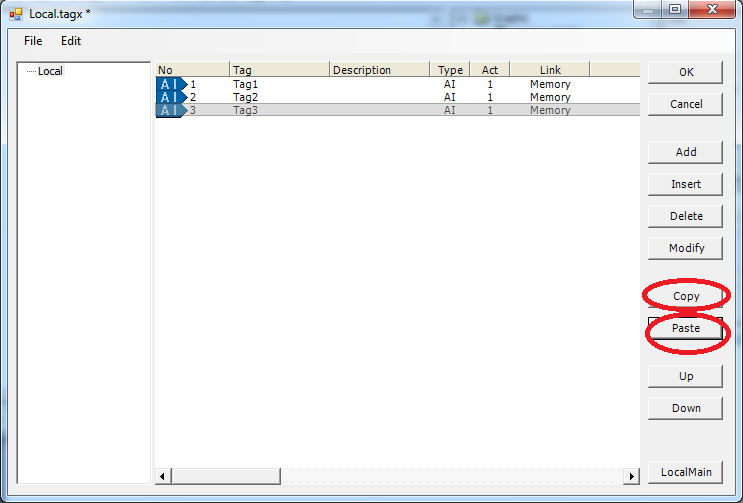
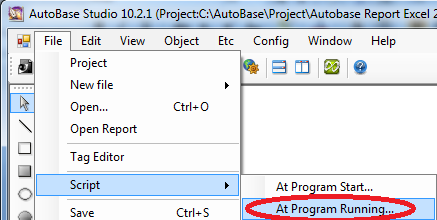
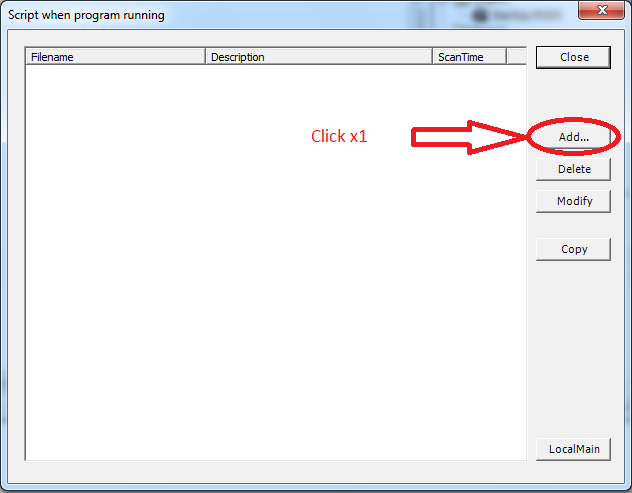
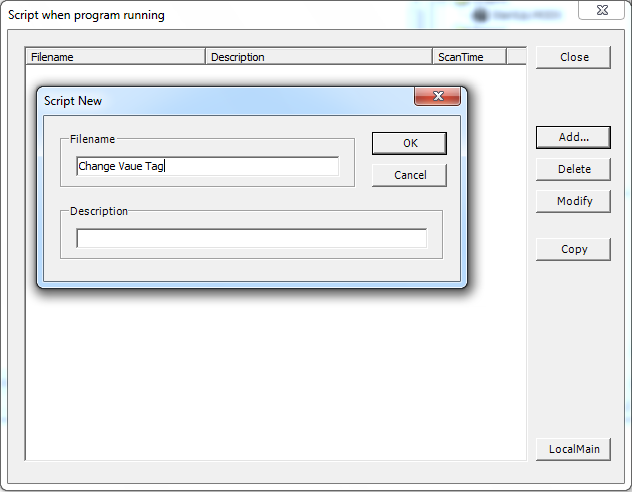
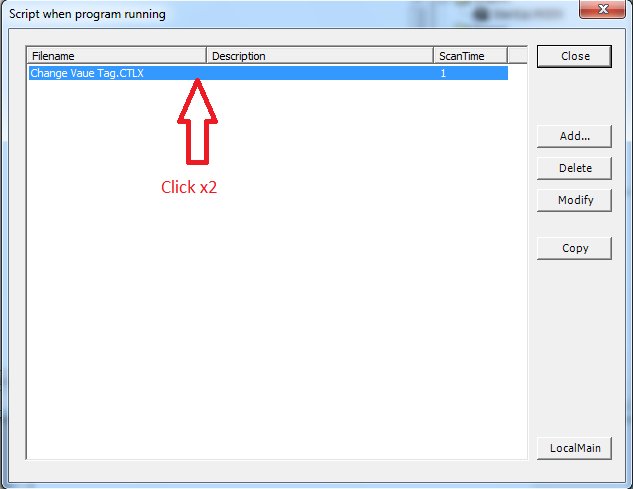
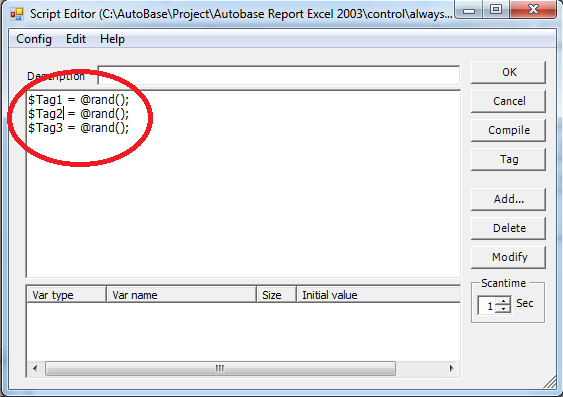
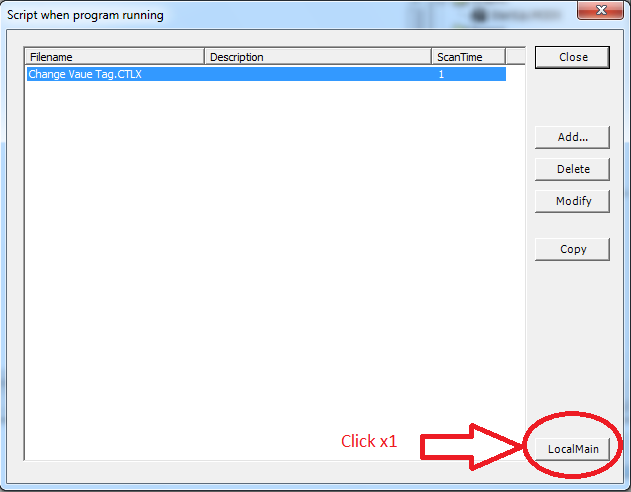
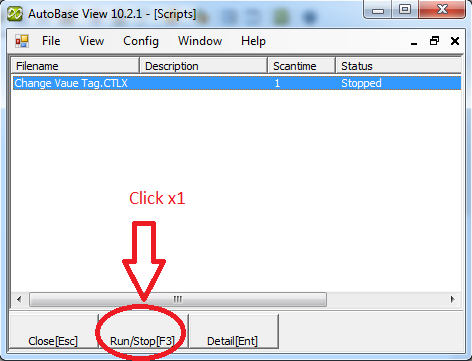
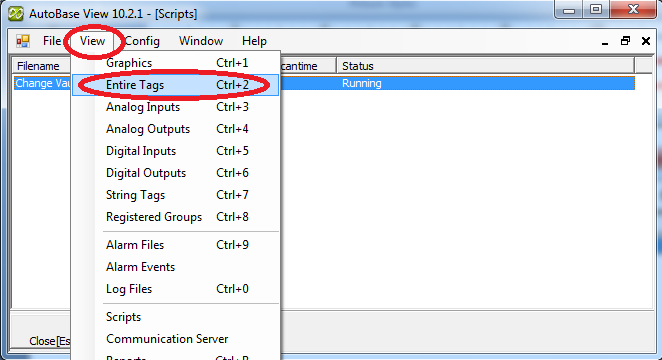
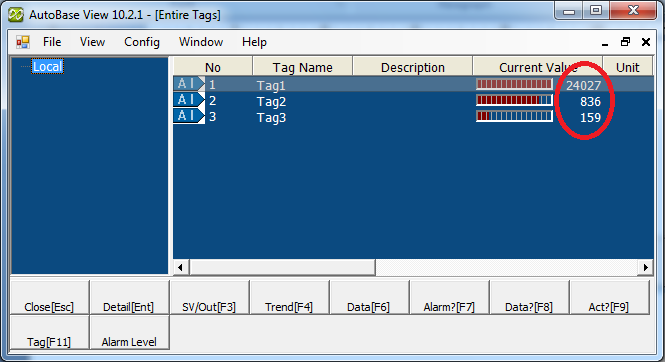
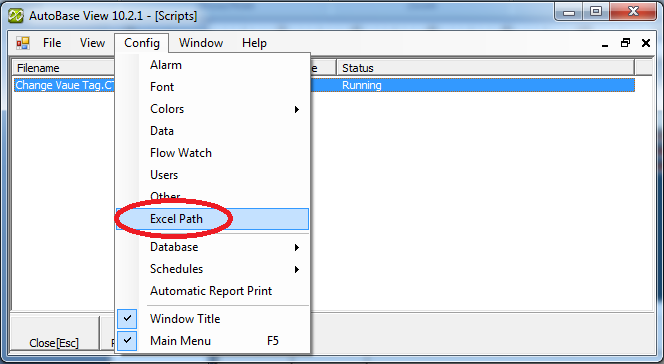
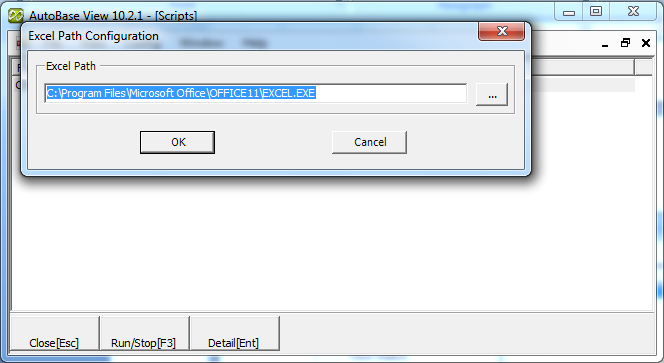
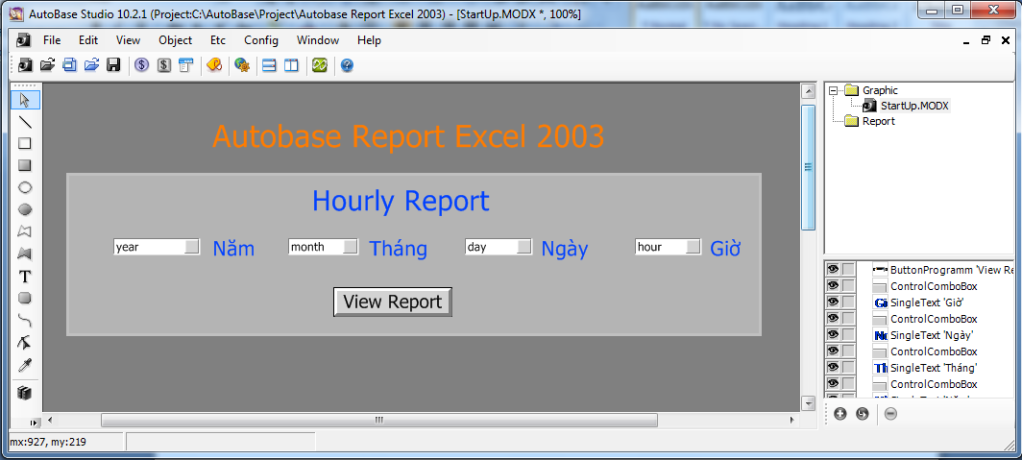
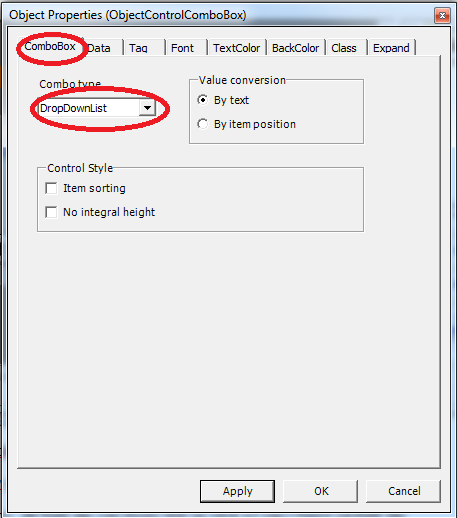
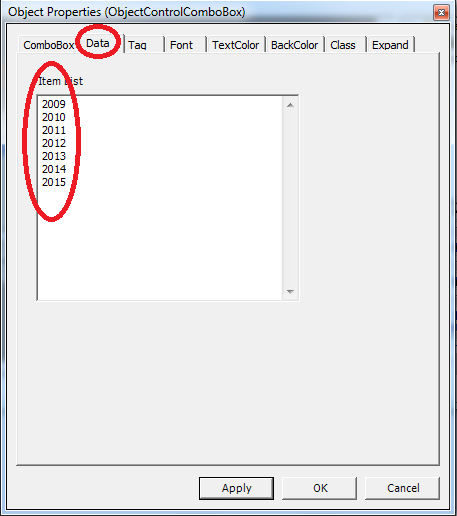
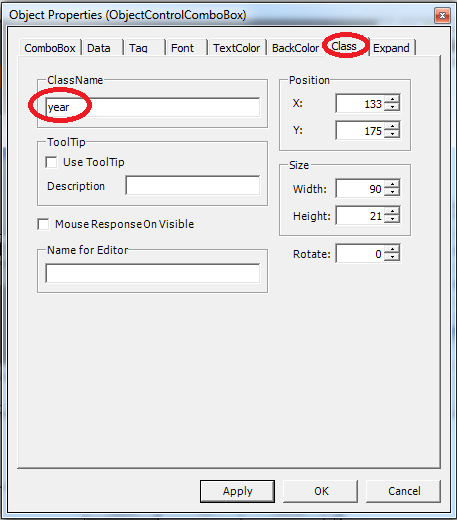
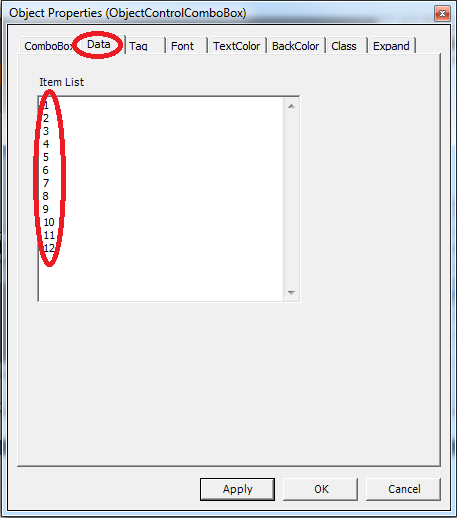
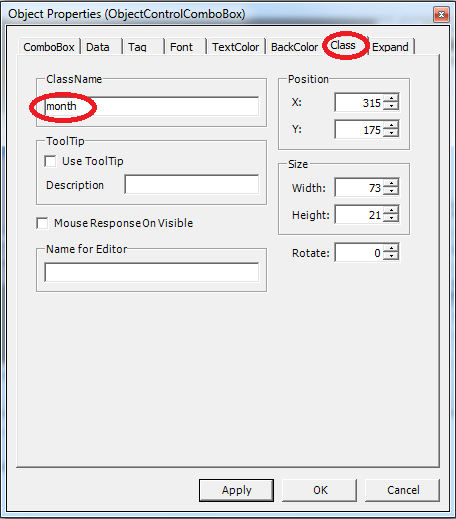
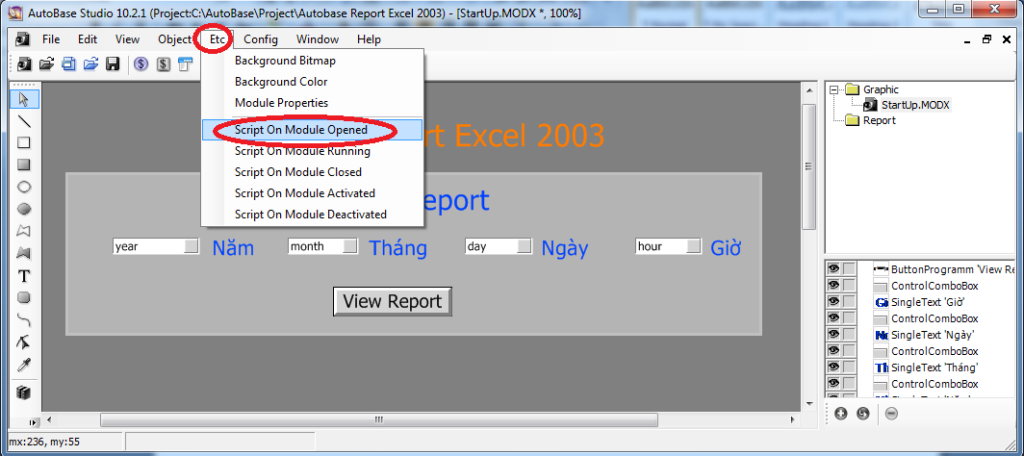
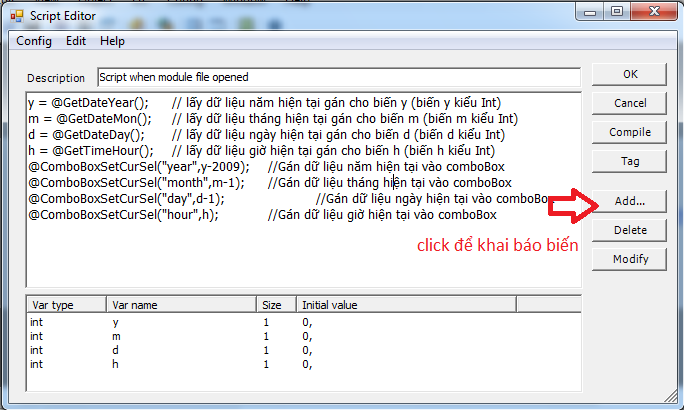
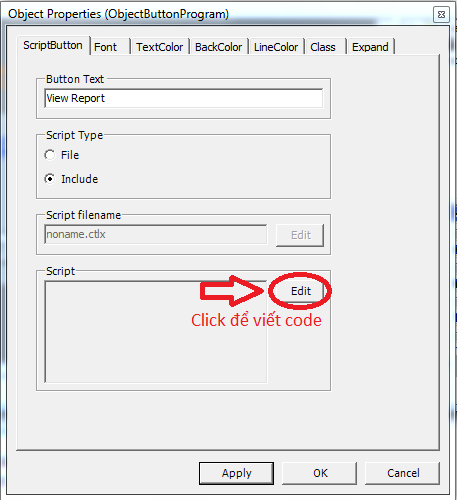
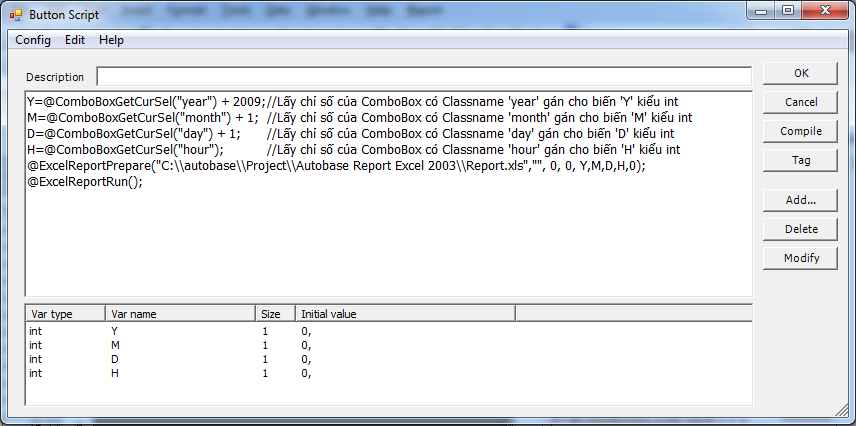
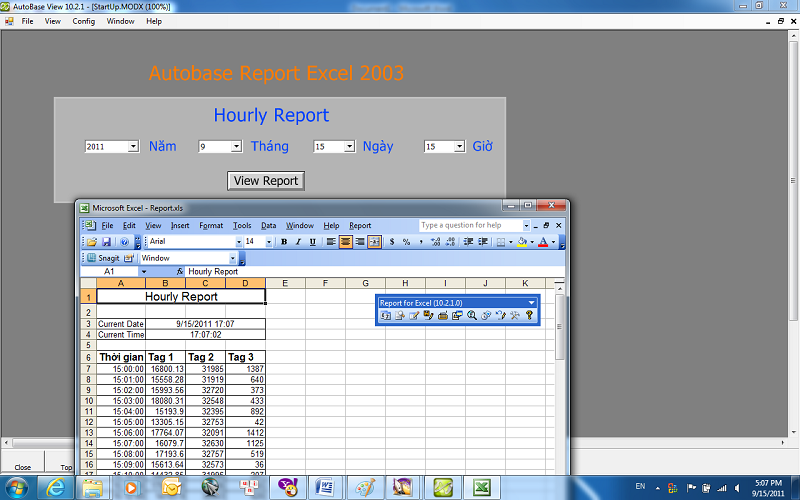

Comment